家裡一直都有兩台印表機,都可以列印,但其中一台額外專責掃描、另一台則獨擁列印光碟技術。後者Canon iP4970,在陪伴我將近3個年頭後,選擇在日前罷工。雖然千里迢迢抱著它趕送維修中心,但結果一如預期:維修不如舊換新。就這樣,iP4970「進化」為iP7270回來了。
這次的舊換新經驗,還是要稱讚一下Canon的後續維修平台(沒想到首次利用它竟然不是因為相機,而是印表機)。不僅送修當下就可以得知結果(但須負擔450元診察費),選擇舊換新後,除了價格折扣外,還負責將新機宅配到府(貨到付款),甚至又贈送了專業4X6相片用紙100張(一包20張,共5包),服務週到、態度也親切。
iP7270可說是iP4970後繼機種,定位類似(可列印光碟的A4噴墨印表機)。基本上,各式小於A4的紙張都可使用(包含相片),也支援雙面列印;而讓我看上它的最重要原因,除了列印光碟,就是那夢寐以求的「Wi-Fi」無線列印。自從工作室格局重新調整後(將原本工作室設計為兒童房,目前工作室與起居室整併),印表機與電腦主機相隔近5公尺遠,雖然能夠透過USB雙延長線來銜接,但還是不甚便利,因此無線傳輸確實重要啊~~
Canon iP7270開箱與測試列印
說真的,RJ好久沒寫所謂的「開箱」文了。而且,這次竟然也不是寫相機,而是印表機。iP7270開箱接電後,無需連接電腦就可以進行列印測試與噴頭校準,步驟非常簡易,基本上跟著說明「海報」走就可以了。

▲iP7270外觀比起iP4970寬度更寬,但是高度縮減,取消了上方進紙,完全由下方進紙(雙層進紙匣)。因為RJ使用iP4970時幾乎沒有用過上方進紙功能,所以這樣的設計反而讓機身外型與操作更加精簡。

▲彈出式出紙匣,可以按鈕彈出,選擇列印時也會自動彈出,整體來說比iP4970方便。

▲接上電源後,接著就是開啟上蓋安裝墨水(新機隨附原廠五色墨水一組)。

▲CMYK四色墨水(751)與相片黑PGBK(750)共五色,也可選擇大容量的XL墨水。

▲接著就是照著顏色位置安裝墨水,拆除保護套後,新裝墨水還附有橙色保護蓋。

▲安裝後,紅燈亮起就是正常狀態,若是閃爍紅燈可能是安裝過程或噴頭有問題。

▲接著就準備測試列印了,先拉出下層進紙匣(需要先將導引器移動至符合A4紙張大小)。

▲接著放入隨附的MP-101測試用紙,缺角部分的放置方位如圖。
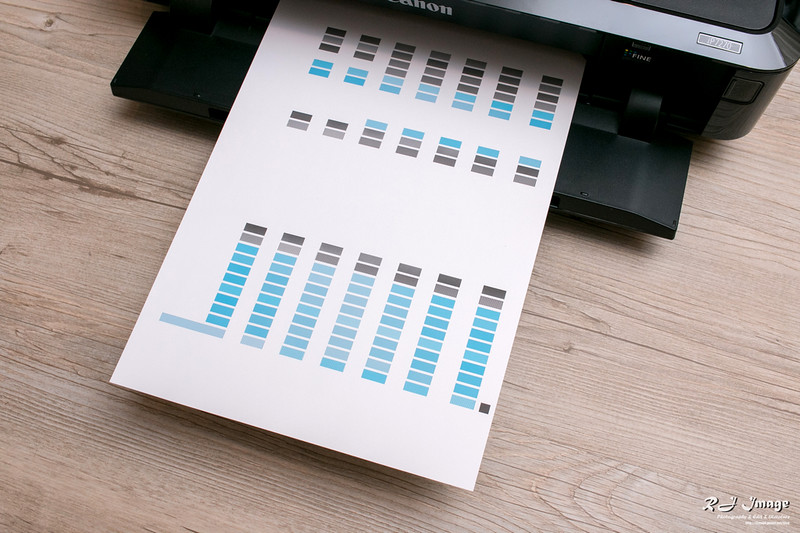
▲進紙匣推入後,按開啟鈕讓出紙匣彈出,接著按下重試/取消鈕,即可測試列印(列印出藍黑圖案,約花5分鐘左右),至此完全不需與電腦連線。
無線列印設定
測試列印與噴頭校準完成後,就要進入最期待的Wi-Fi無線列印設定了。原本以為會頗為複雜,結果按照光碟中步驟操作,透過USB線與電腦連接後,其實非常簡單。即使像RJ這樣對無線網路一知半解的小朋友,也一試就成。


▲放入隨附的軟體光碟,安裝程式啟動後,會出現這樣畫面,RJ選擇上方的「無線連接」。

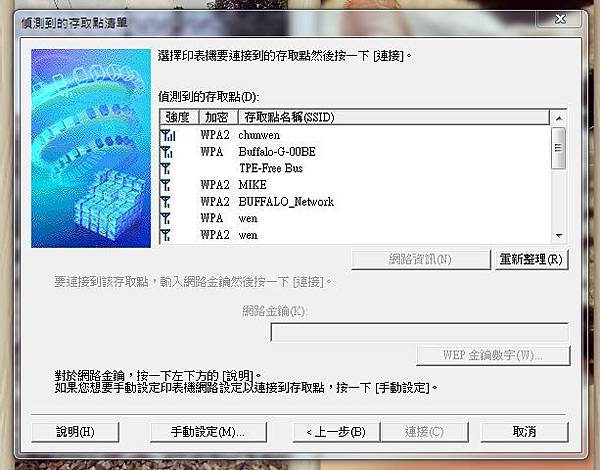
▲跟著畫面走到下一步,系統會直接搜尋環境中的無線網路資訊,包含存取點名稱、強度、是否加密等。選擇需要連線的存取點並輸入密碼後(下方「網路金鑰」位置),再點選「連接」即可。
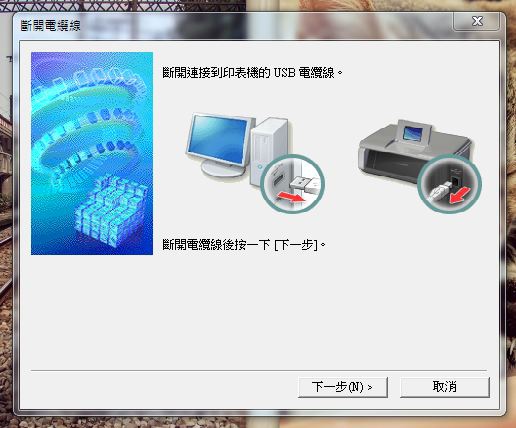

▲系統要求拔掉USB連接線。 ▲這樣就完成啦!比預想中還要簡單。
列印實測:DVD光碟片封面列印
選擇iP7270最重要的原因之一就是可以列印光碟(這也是當初會看中iP4970的理由)。所以設定完成後,馬上就拿空白DVD光碟來實際操作!

▲iP7270有兩層進紙匣,光碟托盤位於上層進紙匣的底部(背面),利用卡榫固定。

▲iP7270光碟托盤(左)與iP4970光碟托盤(右)比較,iP7270的更加小巧一點。

▲放上空白光碟(錸德霧白DVD)後,先透過電腦設定需要列印的內容,當系統畫面要求打開內蓋後,再將托盤插入。

▲列印過程順暢,速度方面與iP4970相較感覺差不多,但列印聲響明顯安靜,滑順且輕微的「刷刷」聲十分悅耳。列印品質選擇標準,效果就已經很不錯。列印的光碟封面為四月拍攝的婚禮記錄作品。

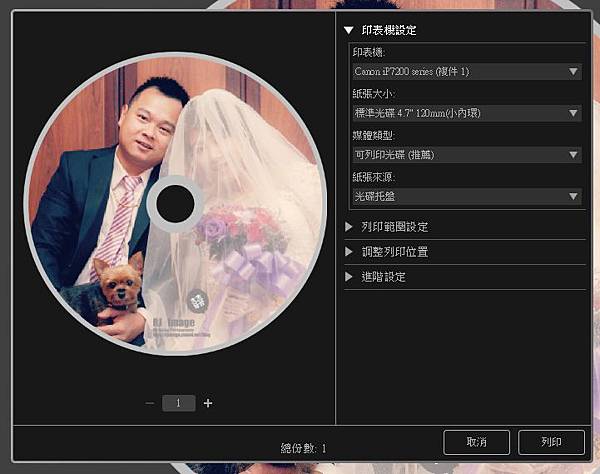
▲隨附的編輯軟體也更新了,這次利用Canon Quick Menu來操作,步驟感覺比起之前的Easy PhotoPrint繁複,但功能整合性確實有提升。試用了幾次,雖然提供的套件還是陽春了點,但基本影像列印編輯應該都沒問題。以自己的需求來說,設計時還是會使用其他影像處理軟體,最後再導入圖檔即可,所以這些內附功能都已經足狗了。
因為工作的關係,當時就先以列印光碟來進行測試。這幾天,又陸續列印了幾次一般文件,操作很流暢、品質也OK,重點是無線真是太方便啦!之後會再試試它的相片列印功能,到時候再分享心得囉~~
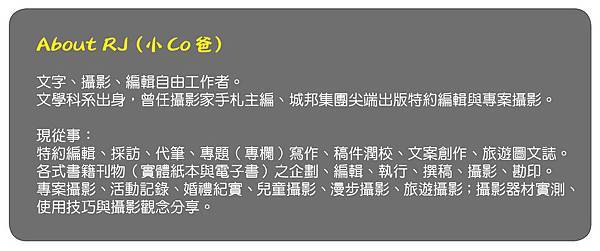
◎各式合作、邀稿、交流請聯繫RJ:rockjayimage@gmail.com,感謝造訪。




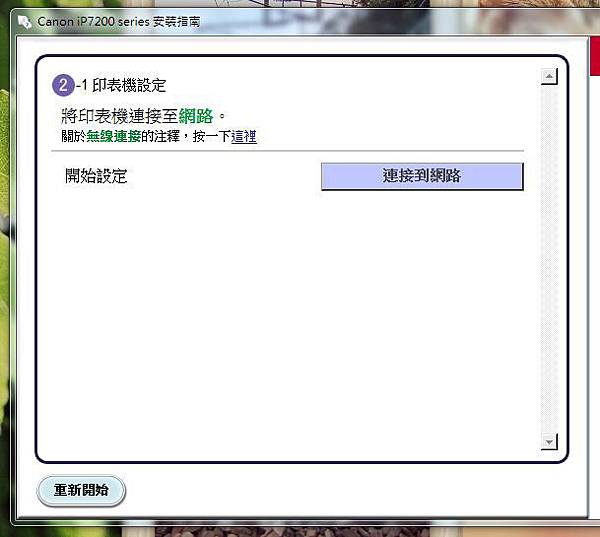
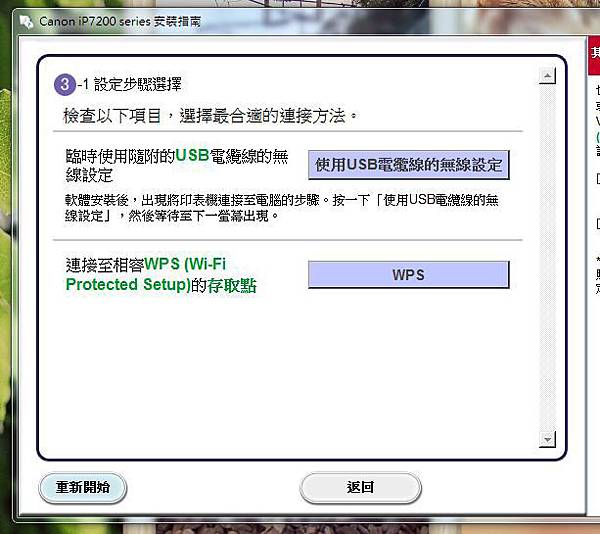





 留言列表
留言列表

 {{ article.title }}
{{ article.title }}


